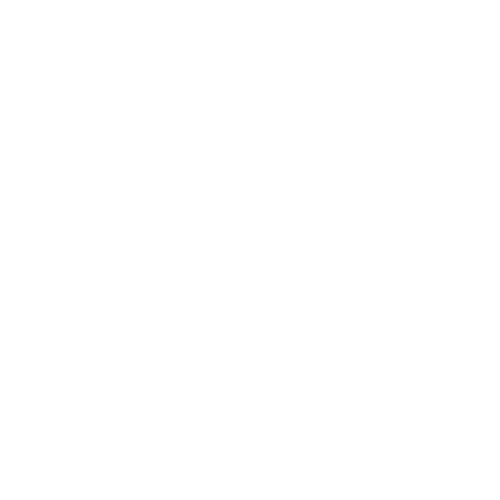Here are some common issues and troubleshooting steps to help resolve issues with installing Windows installation on workstations:
General Issues
- No Boot Device: The computer won’t boot into the operating system.
– Ensure that the drive is properly installed in the motherboard, and the jumper settings (e.g., CMOS) are not set to disable it.
– Check for loose connections, power issues or a dead battery.
- Installation Failed:
– Try reinstalling Windows from an external bootable USB drive or CD/DVD if you have one.
– Verify that the installation media is correctly inserted and the system is able to access it properly.
- Language Not Installed: Language packs are not being installed during the installation process.
– Check for language settings in Control Panel > System > Advanced system settings > Language.
– Make sure “Additional languages” or “Region” is set as English (United States) and then try installing again.
- System Restore Not Working:
– Ensure that Windows is set to use the correct restore point and that it can be accessed through the Control Panel or System Preferences.
– Verify the system’s network connection, Internet settings, and ensure that DNS and DHCP are working properly.
- UEFI Firmware Issues: The UEFI firmware does not detect the boot device.
– Check for firmware updates, especially those related to USB devices.
– Ensure that the BIOS is set correctly in UEFI settings.
- Driver Installation Failure:
– Check for drivers on your system and ensure they are up-to-date.
– If a driver issue persists, you may need to reinstall it or update your system’s display drivers.
- BIOS Settings Not Saved: The BIOS settings are not saved during the boot process.
– Restart the computer after updating your motherboard bios to see if the problem resolves itself.
Hardware Issues
- No Audio Device Detected:
– Check the sound settings in System Properties > Sounds, and ensure that the default audio device is set correctly.
- Network Connectivity Not Established: The network connection doesn’t connect.
– Ensure that the Ethernet cable is securely connected to both the laptop’s Ethernet port and your router or modem.
– Restart the system after reconnecting the Ethernet cable to test again.
- Graphics Card Issues:
– Check for outdated drivers, especially for graphics cards.
– If a driver issue persists, you may need to reinstall the graphics drivers or contact the manufacturer for assistance.
- RAM Issues: Outdated or incompatible RAM can cause installation issues.
– Ensure that your system is running with enough memory (at least 8 GB).
– Update or replace any old RAM sticks as necessary.
Additional Troubleshooting Steps
- Boot into Safe Mode:
– Press the Windows key + X and select Restart to boot in safe mode.
– This can help isolate the issue by removing unnecessary drivers or software.
- Run a System File Checker (SFC):
– Open Command Prompt as administrator, type sfc /scannow, and press Enter.
– If there are any errors found, you may need to run a repair using the command sfc /scannow.
- Check for viruses:
– Run a full scan with your antivirus software to ensure that no malware is interfering with the installation process.
Resetting Windows Installation
- System Restore: If all else fails, try resetting your system to its default settings.
- Reinstalling Windows: You can also use System Restore to reinstall Windows from an external bootable USB drive or CD/DVD if you have one.
- Factory Settings Reset: In some cases, you may need to perform a factory reset of the computer.
Preventing Future Issues
- Use an External Drive for Installation: Consider installing your operating system on an external drive to avoid potential issues with internal drives.
- Keep Software Up-to-Date: Regularly update drivers and software for your hardware components.
- Back up Your Data: Make sure to back up important files before attempting a Windows installation.
If none of these steps resolve the issue, you may want to contact the manufacturer’s support for further assistance or seek professional help from a technician if needed.